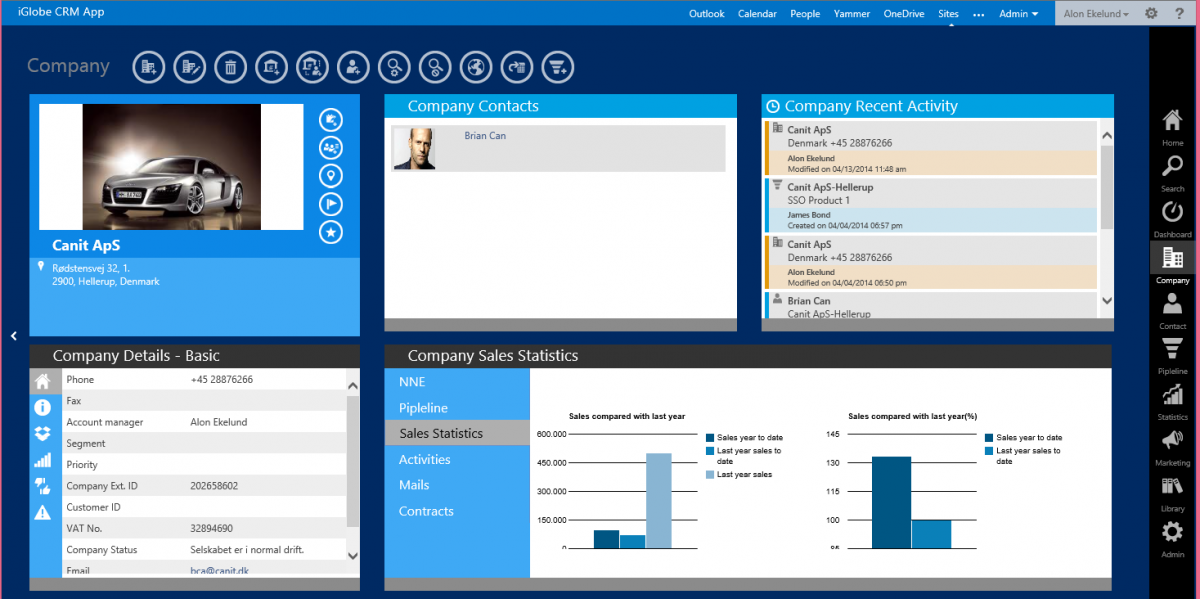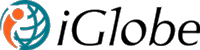- IGLOBE CRM SUITE
- IGLOBE CRM OFFICE 365
- CRM - Activity planning and follow up
- CRM - Any time, Any where on Any device
- CRM - Boost your Sales - iGlobe Pipeline Management
- CRM - Seamless integration with ALL Microsoft Office products
- CRM - Statistics & Reporting
- CRM - User-friendliness in focus
- CRM - iGlobe CRM Dashboard
- CRM - iGlobe ERP & Data Import
- IGLOBE PRICING TABLE
- iGlobe iPlanner Add-in
- Office2SharePoint
- iGlobe MIPA
- IGLOBE CRM OFFICE 365
- DEMO
- PRIVACY & SECURITY
- CSP Partners
7.2 E-CONOMIC INTEGRATION
e-conomic integration is a free module that comes with your iGlobe CRM license.
Having credible data both in CRM and ERP is always important. Connecting e-conomic with iGlobe CRM for Office 365 means that users of e-conomic and iGlobe CRM can retrieve information about accounts and transactions, from economic to iGlobe CRM, in a fast and effortless way. The integration will, among other things, make it easier to get the full overview of each single customer.
- Import customer information from economic to iGlobe CRM
- Update your customer information from economic to iGlobe CRM
- Ensure consistency between the statements made in the two systems-synchronization of economic-customers with CRM-customers
- Provide CRM user access to customer data by virtue of an economy tab on the company image in the CRM system with e-conomic purchase history
-
See an invoice list from e-conomic on each customer
Get a status of balance and overdue amount of the customer
Create a customer directly from iGlobe CRM in e-conomic
IMPORTANT!, Before you can get the integration betwwen iGlobe CRM and e-comonic to function you must activate the free API module in e-conomic.
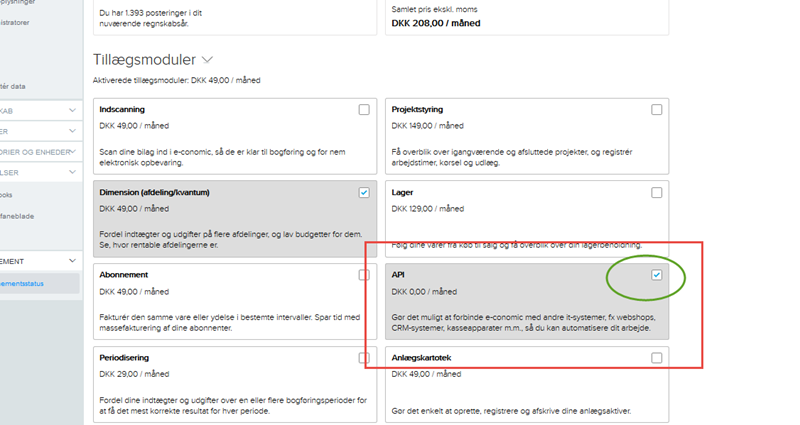
Setup in iGlobe CRM
The integration between CRM and e-conomic iGlobe made up of CRM administrator in the Administration menu.
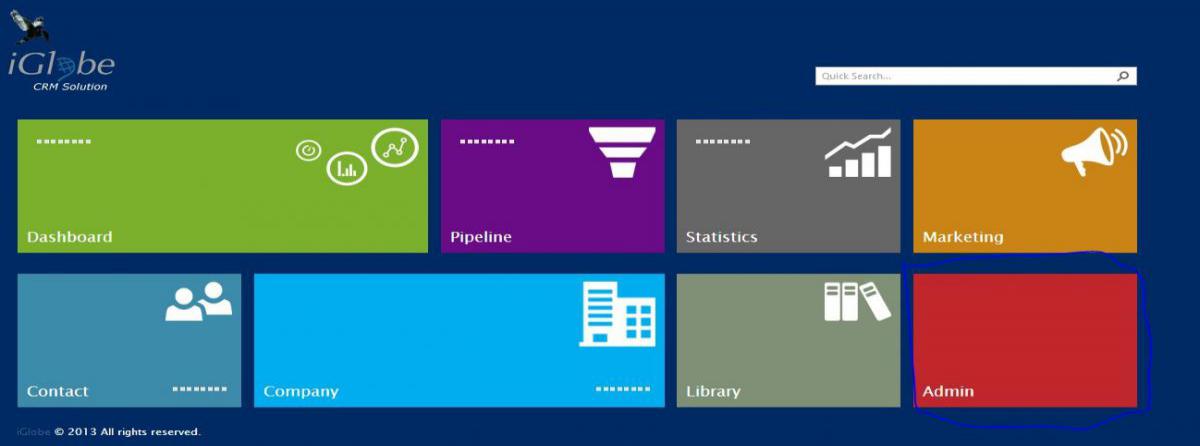
In the Administration menu, select the menu item integration, “e-conomic”. This opens an e-conomic integration page. Here you enter e-conomic agreement number, UserID, and password, financial year start date and integration is set up.
After entering your credentials, you can test the connection as shown above.
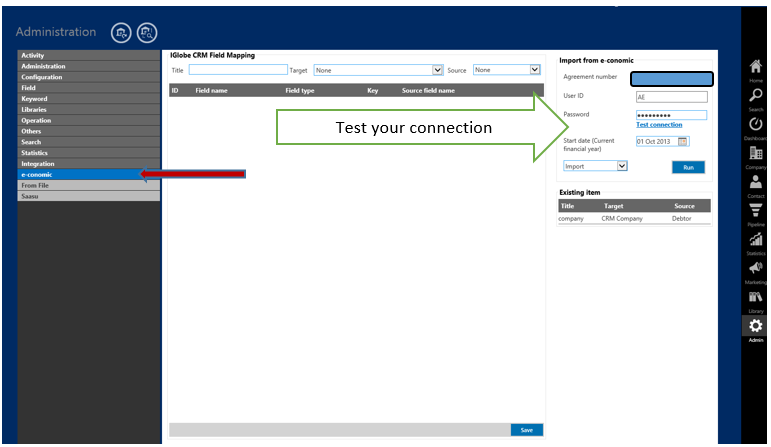
Integration from e-conomic page
Import of debitors, updates, ensuring consistency
In the Administration menu, select the menu item integration, “e-conomic”. This opens an e-conomic integration page
iGlobe CRM gives you three options.
- Import – import all your customer from e-conomic into iGlobe. This feature will typically be used in connection with the implementation of iGlobe CRM.
- Import & Update– import new customer from e-conomic to iGlobe CRM as well as updating existing customers.
- Update -update of existing customers. This will typically apply in connection with the updating of financial ratios from e-conomic to iGlobe CRM. The update function requires that there is a key between the company iGlobe CRM and e-conomic. Key on the company will be a customer number in the e-conomic.
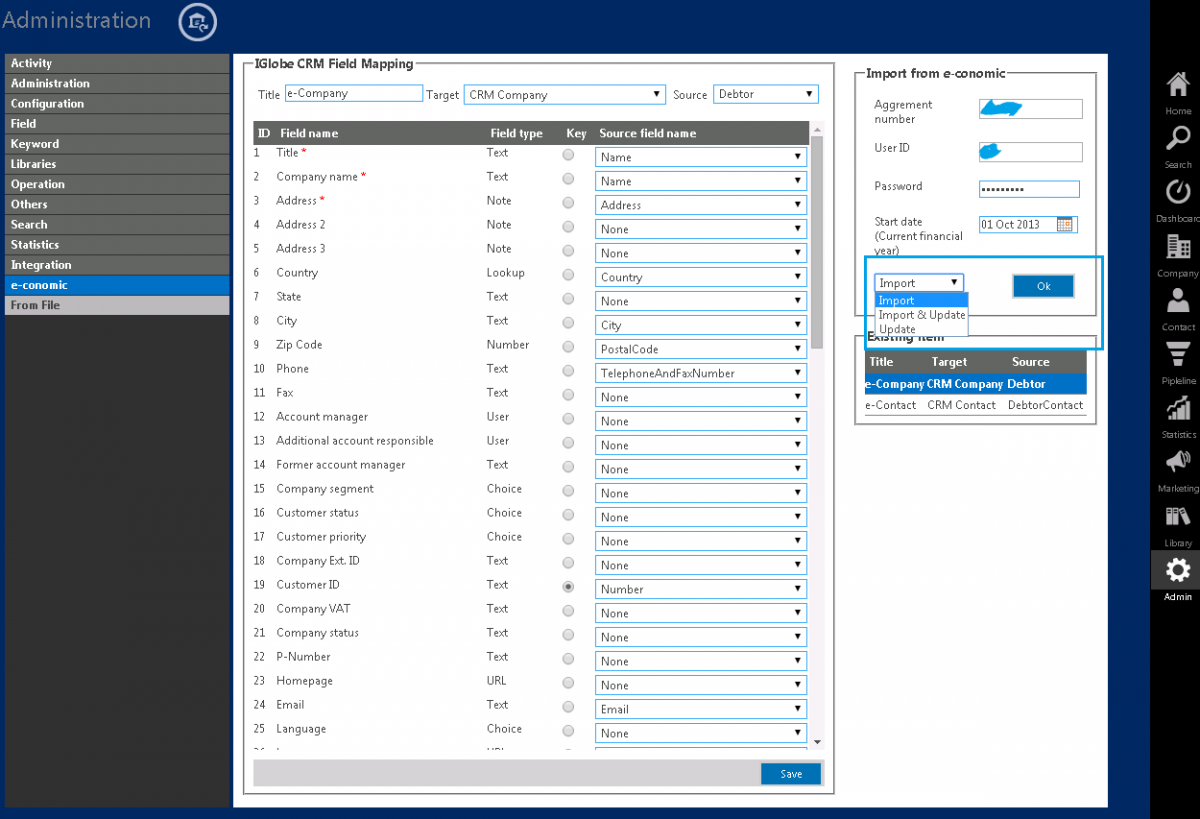
Import from e-conomic page
Save your import profiles
iGlobe CRM allows you to save the import routines so that you have the ability to reuse import routines. After you have created an import function (see following description) you just need to "Save".
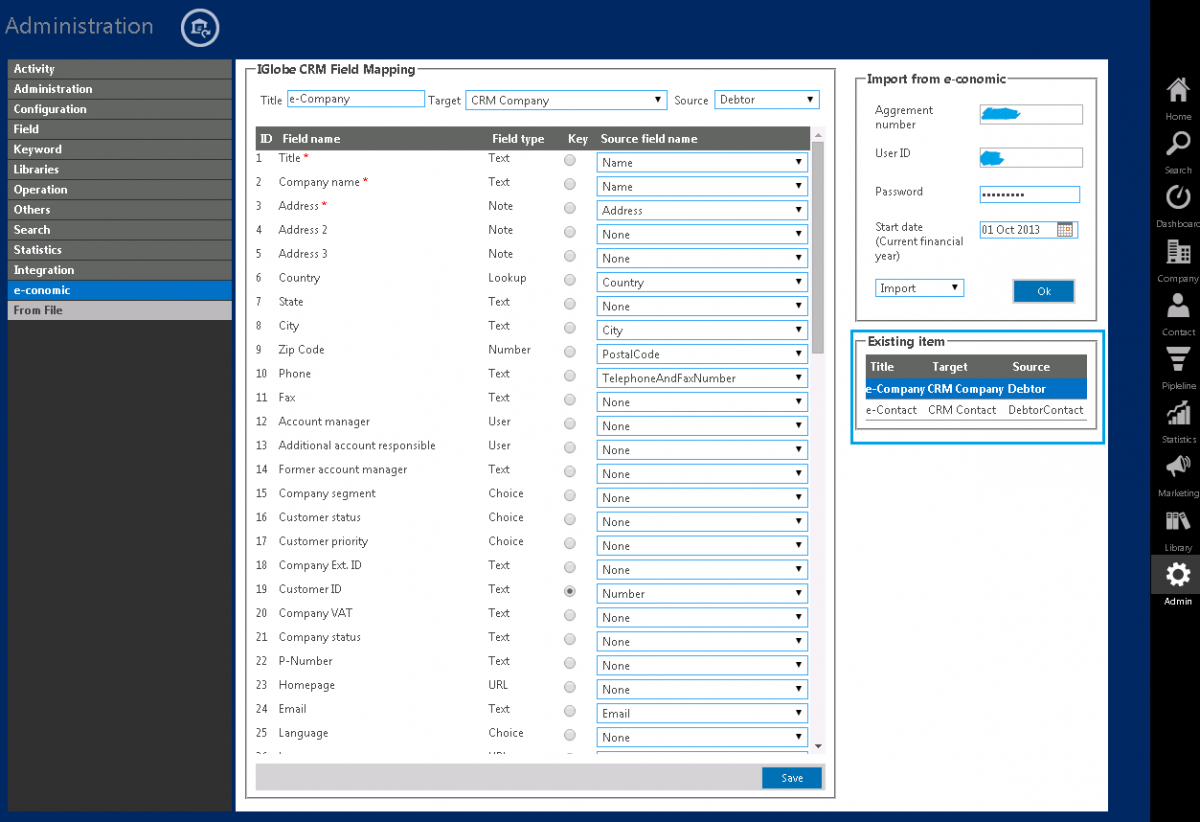
Import from e-conomic page
Setting up an import function
In the Administration menu, select the menu item integration, “e-conomic”. This opens an e-conomic integration page.
- Specify an import "title"
-
Under the "Target", select the "type" you want to import. For Example,;
- Companies-CRM Company
- Contacts – CRM Contact
- Etc
Import of Customer
In the "Target" select CRM Company
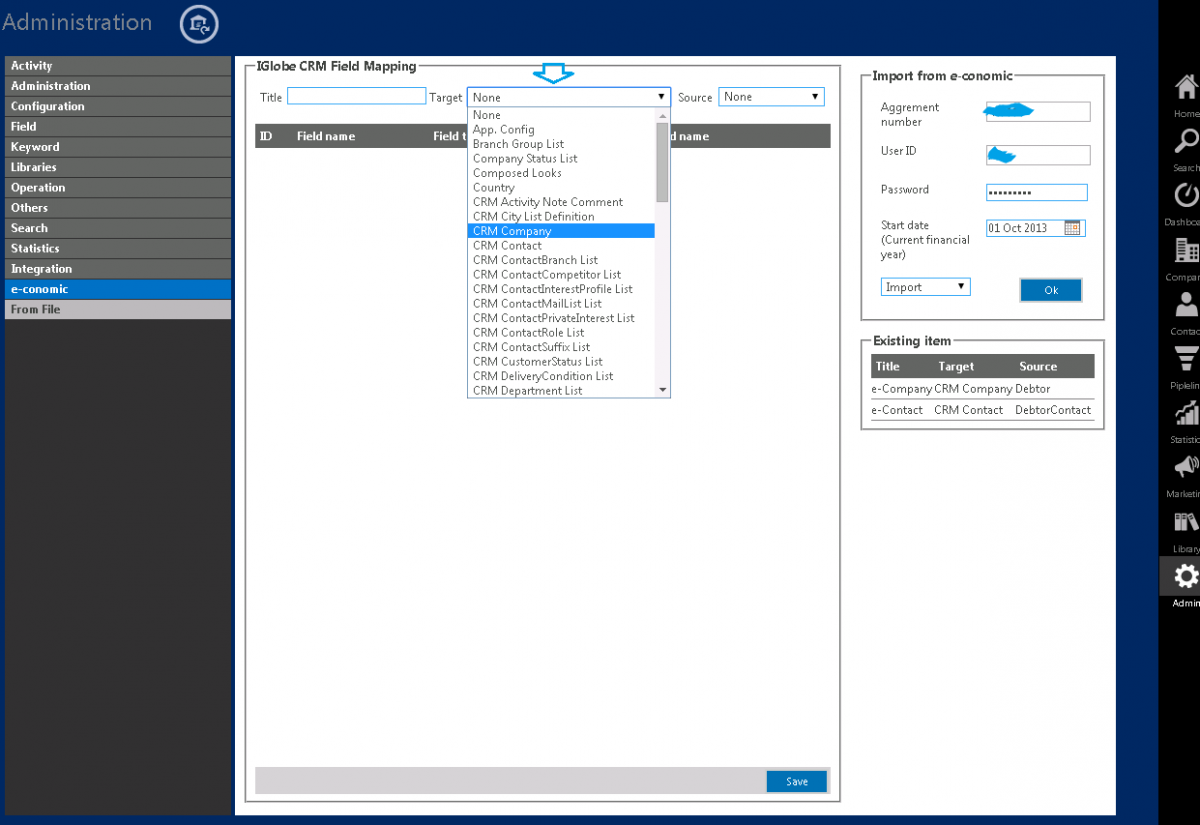
Map with e-conomic page
This will load a list of fields from the customer card of iGlobe CRM on the left side. In Source (from e-conomic), select "Debtor".
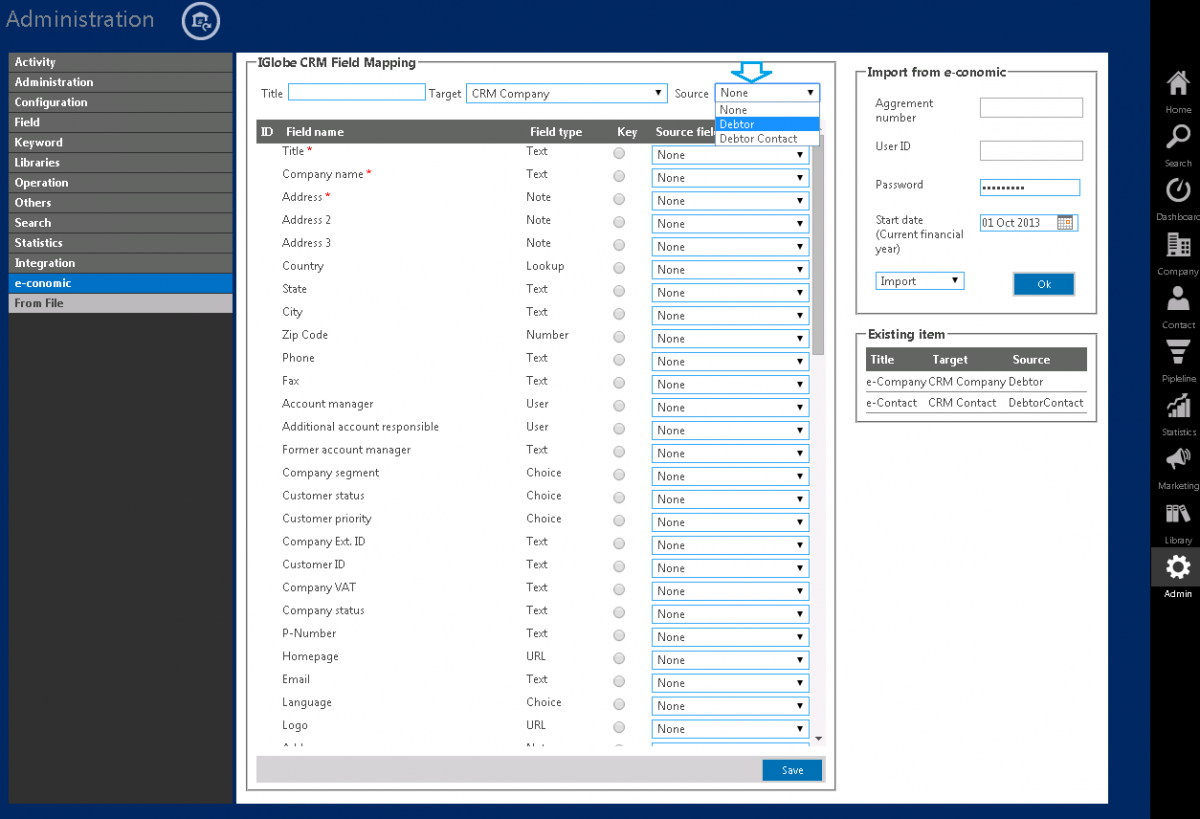
Map with e-conomic page
Fields from the source [Debtor] will show in source filed name dropdown list.
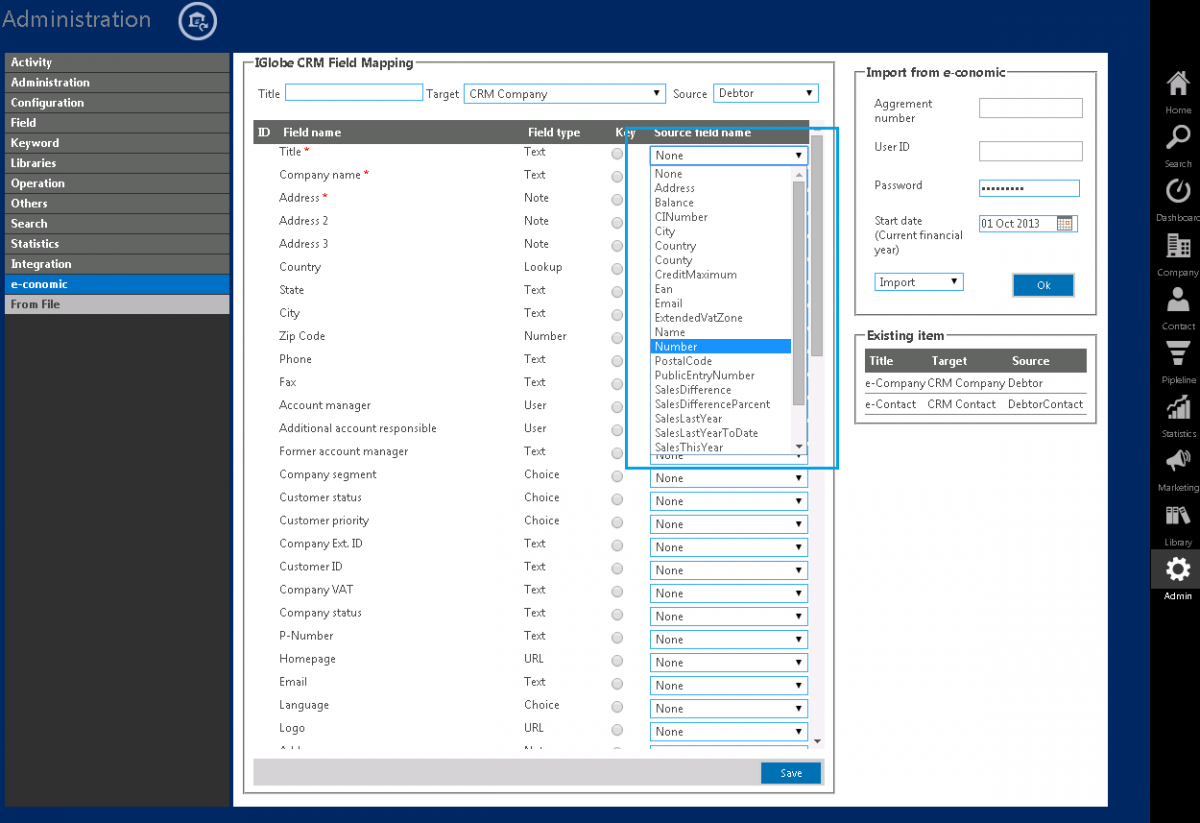
Map with e-conomic page
Following is the mapping example of customer
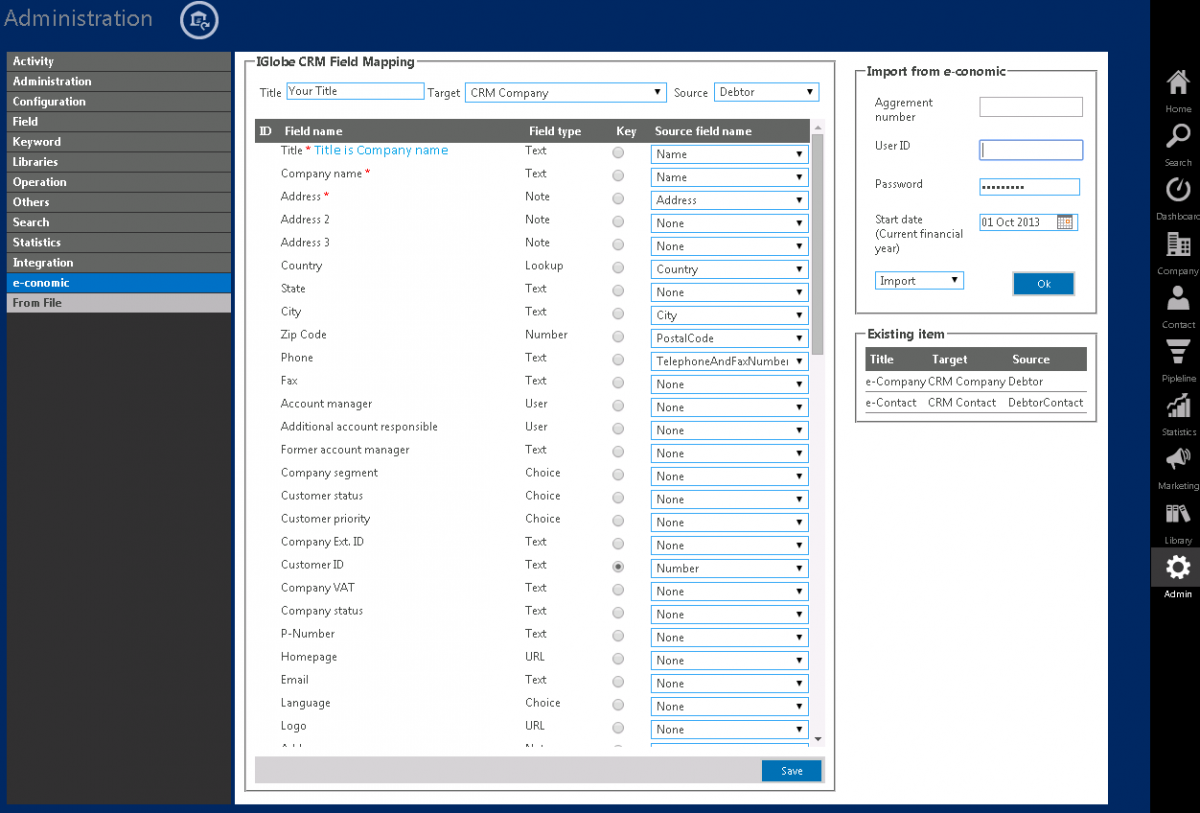
Map with e-conomic page
- Note:
- "Title" in iGlobe CRM corresponds to the "Company name" that is, the customer's name
- For Denmark, CI Number is the Company Identification Number - CVR in Denmark
- vatNumber - the customer’s value added tax identification number. This field is only available to agreements in Sweden, UK, Germany, Poland and Finland.
-
Importing contacts
In the "Target" select CRM Contact. In Source (from e-conomic), select "Customer Contact"
This will load a list of fields from the contact of iGlobe CRM on the left side while the fields from e-conomic displays on the right side. Remember to select a key (Key) that can link the contact with the corresponding company. If you don’t have any key field then select “Import ID” as key field.
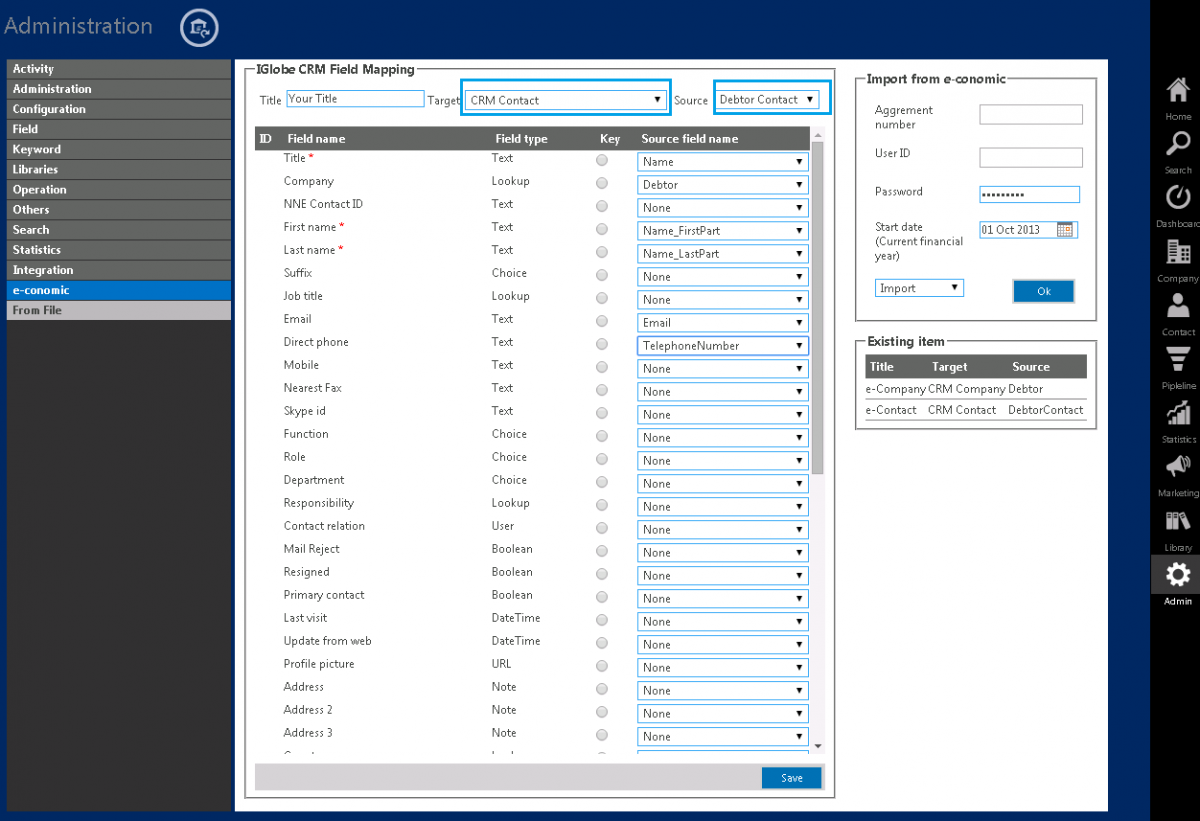
Contact mapping with e-conomic
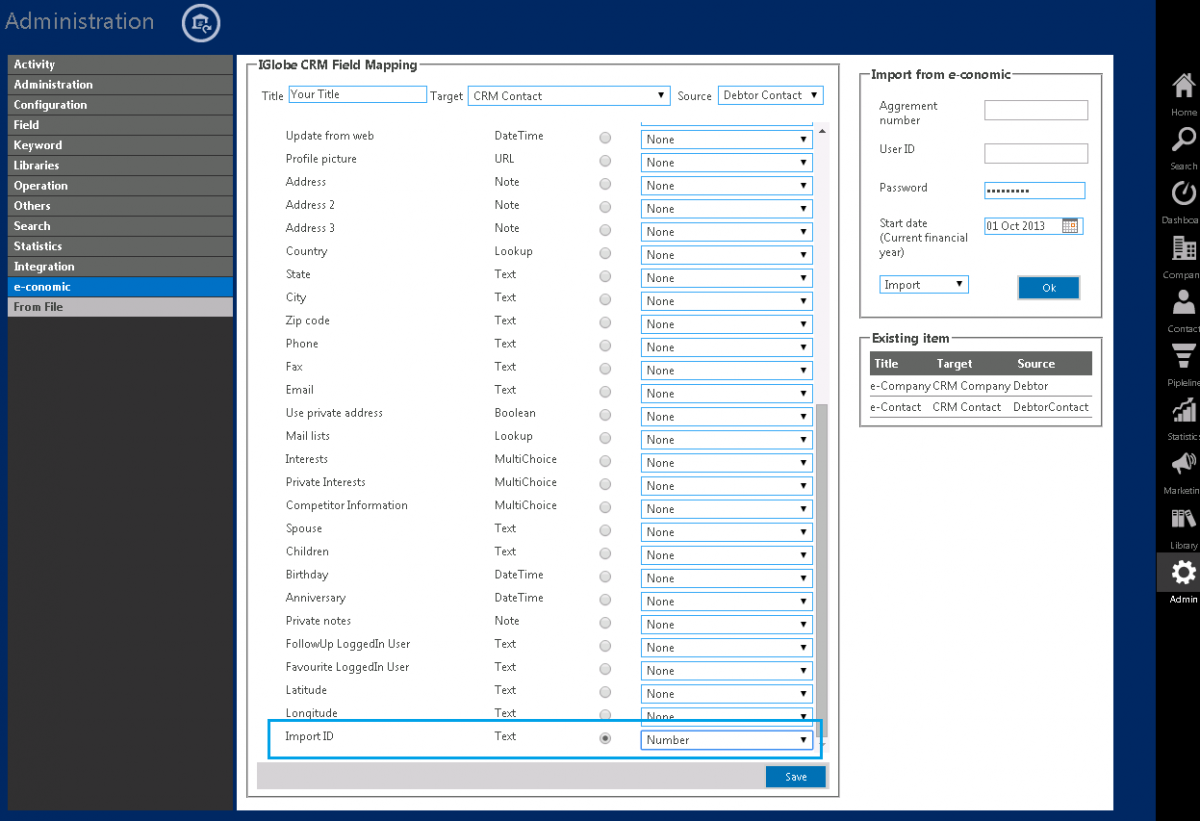
Contact key field mapping with e-conomic
Import from an existing mapping
From Admin tab select Integration > e-conomic it will show e-conomic integration page.Click on an item from item list.
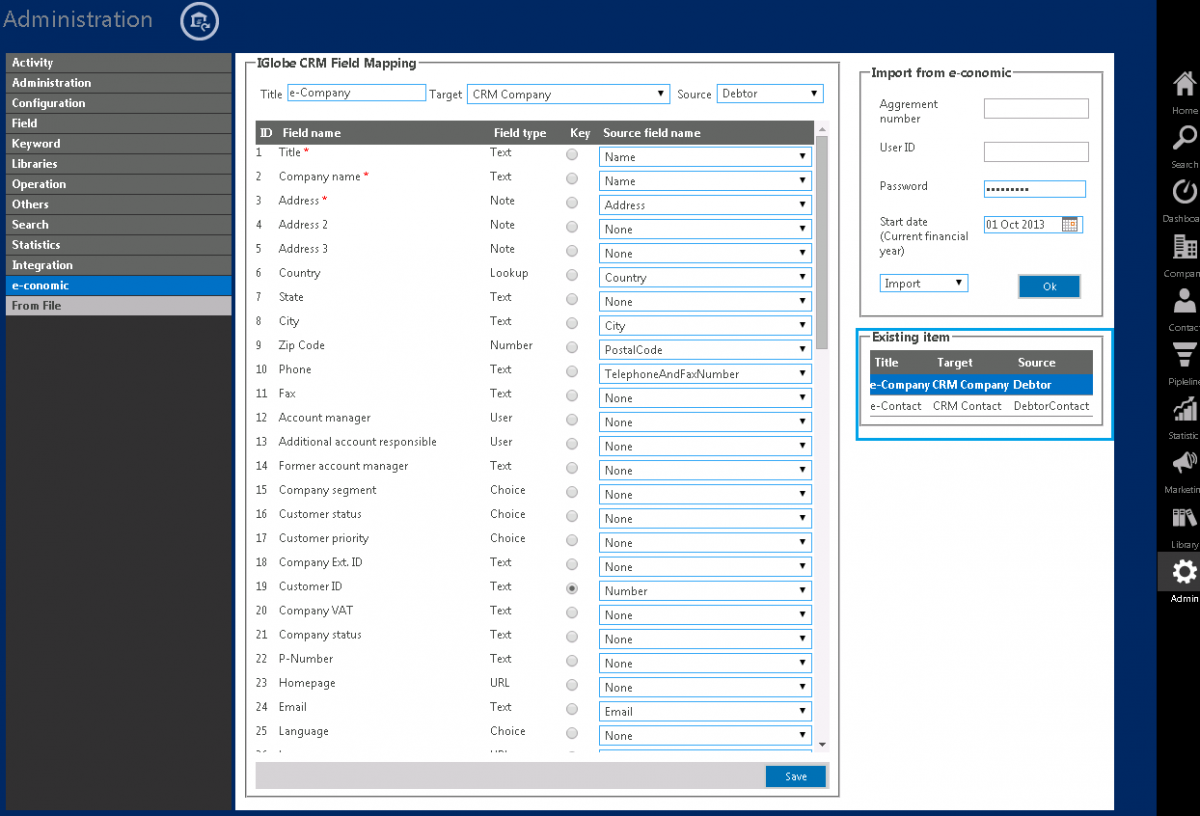
It will show you the mapping details. From here your can change field mapping and importing data from mapping. But if you want to create new mapping from here then click on the selected item. Then it will deselect the item. Now change the mapping as you want. Click on “Save” button to save mapping or click on “RUN” button to perform your selected operation.
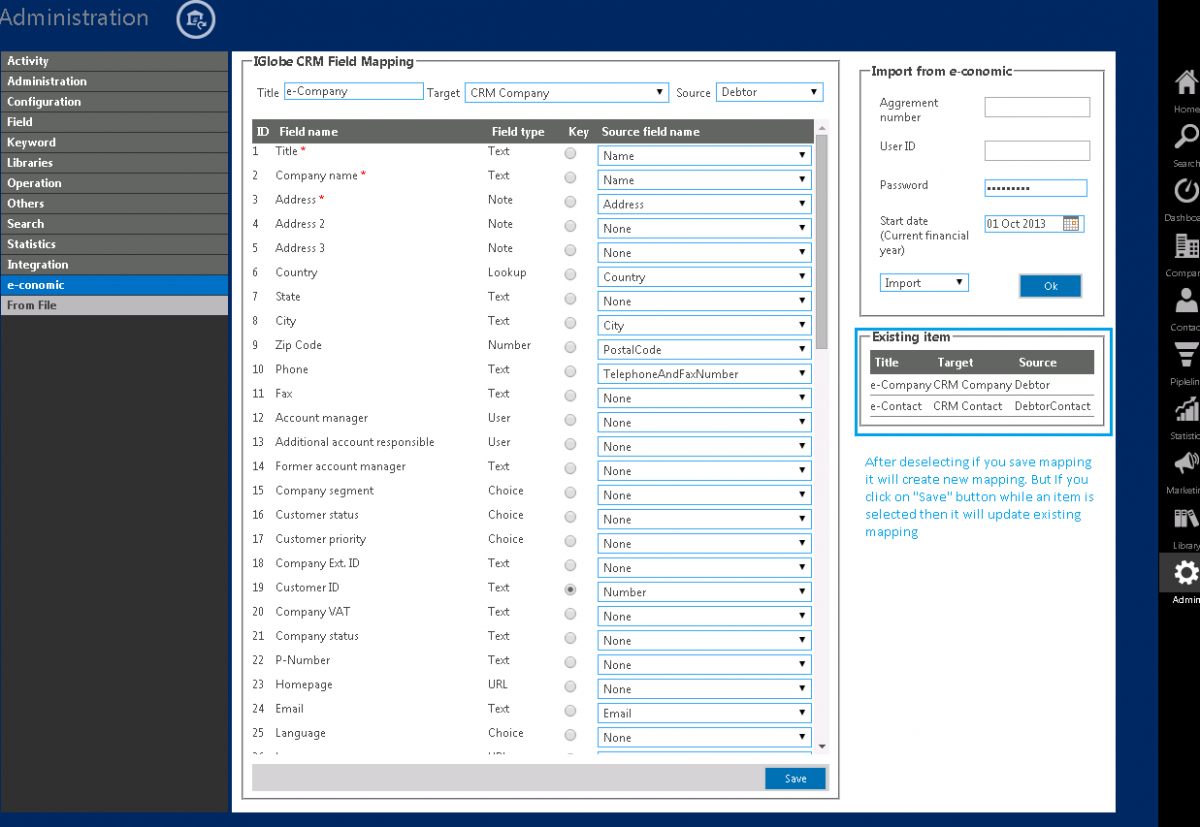
[Note: If an existing is selected then it will always update the existing mapping, but if it is deselected then it always creates new map. If you click on an existing item from item list then it is selected. If you click on the selected item again then it is deselect.]
Sales history
In the Administration menu in select the menu item integration: e-conomic. This opens an e-conomic integration page.
- Specify an import "title"
- In the "Target" select CRM Company
- In Source (from e-conomic), select "Customer"
- Under type of import, select "Update"
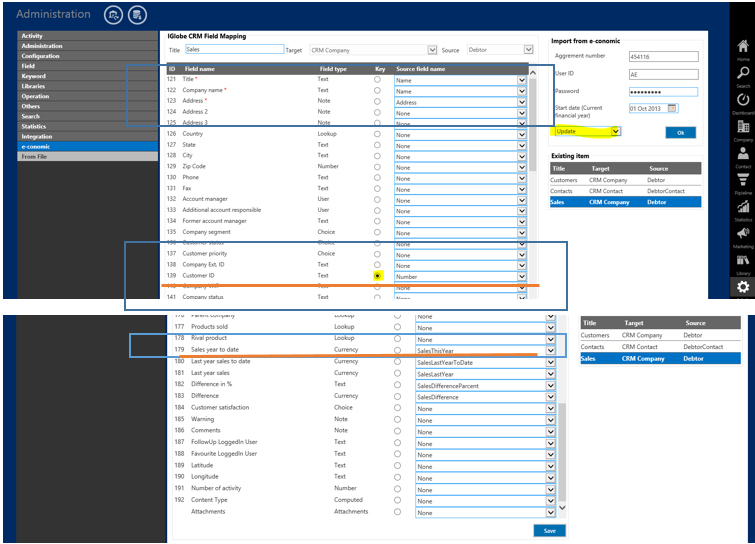
Sales mapping from e-conomic
Field mapping
|
iGlobe |
e-conomic |
|
Title |
Name |
|
Company name |
Name |
|
Address |
Adress |
|
Customer ID |
Number |
|
Sales year to date |
SalesThisYear |
Note the Customer ID in the iGlobe answering to your customer number in the e-conomic. This is the key to finding the correct company.
Save your import profile. Now press “Run” and update of sales stats begin.
On the Sales statistics tab, you will be able to see sales information from the specific customer. These now lies as a copy in the CRM database. The tab does not display a real time lookups in e-conomic. The program copies the information into CRM system when the administrator imports/updates from e-conomic.